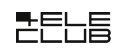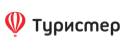Запуск образов VDS на локальном компьютере
Иногда возникает необходимость локально развернуть копию действующего VDS, например, для проведение тестов или обновлений. Данная статья поможет упростить этот процесс.
Итак, для работы нам потребуются:
- ПО для виртуализации.
- Утилита для работы с образами
- Загрузочный LiveCD-образ
В нашей статье используются:
Шаг 1. Создаем образ оригинального сервера
Откройте раздел VDS / Виртуальные машины в личном кабинете. Кликните на нужный сервер и нажмите “Создать образ” .

В зависимости от размера исходного диска процесс создания образа может потребовать длительное время. Вам остается лишь дождаться его окончания.
Винимание! Перед созданием образа виртуальная машина будет автоматически выключена. Проводите работы в то время, когда простой в работе сервера для вас не критичен. Вы так же можете обратиться в техническую поддержку с просьбой создать образ в желаемое время, например, ночное.
После создания образа он будет помещён в хранилище образов.
Шаг 2. Скачиваем образ виртуальной машины на свой компьютер
Откройте раздел VDS / Образы.

Воспользуйтесь выпадающим меню справа от нужного образа, если у вас их несколько.

По завершению скачивания образа вы можете его удалить, т.к. хранение образов платное
Шаг 3. Конвертируем образ
Для работы в Oracle VM VirtualBox используется VMDK-формат образа диска. Воспользуйтесь Qemu-img for Windows для конвертации скаченного QCOW2-образа.
Скачайте и распакуйте zip-архив “Qemu-img for Windows”

Переместите QCOW2-образ в каталог с распакованной программой

Затем в адресной строке, напишите команду cmd и нажимаем Enter:

У вас откроется окно командной строки Windows:

Введите команду qemu-img.exe convert XXXX.qcow2 -O vmdk YYYY.vmdk, где:
XXXX.qcow2 - это название файла вашего скаченного образа
vmdk - новый формат образа
YYYY.vmdk - новое имя образа после конвертации

Дождитесь завершения процесса, после чего в папке с программой будет создан новый образ в VMDK-формате.

Шаг 4. Создание ВМ в Oracle VM VirtualBox
Запустите Oracle VM VirtualBox.

Нажмите кнопку “Создать”, после чего выберите тип операционной системы, её версию. Укажите желаемое название виртуальной машины и выберите каталог для хранения ее образа

Нажмите кнопку “Далее” и установите объем оперативной памяти для создаваемой виртуальной машины

Далее откроется окно с выбором типа жесткого диска. Выберите “Использовать существующий виртуальный жёсткий диск” и нажмите на иконку папки

Нажмите кнопку “Добавить” и в файловом проводнике выбите ранее созданный VMDK-образ. Ваш образ отобразится в списке

Выделите его и нажмите “Выбрать”, после чего вы вернетесь обратно в окно выбора типа жёсткого диска

Завершите создание виртуальной машины кнопкой “Создать”

Шаг 5. Настройка и запуск ВМ в Oracle VM VirtualBox
Перейдите в настройки созданной виртуальной машины. Для этого выберите ее из списка и нажмите “Настроить”

В открывшемся окне с настройками выберите пункт “Система” и в порядке загрузки первым установите “Оптический диск”, вторым “Жесткий диск”

Перейдите в пункт “Носители”, выберите пустой диск

Нажмите на соседнюю иконку диска и выберите SystemRescue ISO-образ


Сохраните настройки и запустите виртуальную машину.
Т.к. первоначальная загрузка была установлена с оптического диска, то загрузится SystemRescue ISO-образ

Нажмите Enter и перейдите в командную строку. Выполните команду fdisk -l и проверьте подключенные диски к системе:

Обратите внимание на пункт “Device”, в нем написано название вашего жёсткого диска. В нашем случае диск называется /dev/sda1
Выполните по порядку следующие команды:
mkdir /mnt/chroot- создает директорую для монтирования дискаmount /dev/sda1 /mnt/chroot/- монтирует диск в созданную директориюfor i in /proc /sys /dev /run; do mount -o bind $i /mnt/chroot/$i; done- подключает системные каталоги в гостевую системуchroot /mnt/chroot /bin/bash- осуществляет переход вовнутрь гостевой системы

Далее требуется переконфигурировать загрузчик системы. Обратите внимание на вашу операционную систему.
Если у вас система “Debian\Ubuntu”, то используйте команду:
update-initramfs -u && grub-mkconfig -o /boot/grub/grub.cfg
Если у вас система “CentOS”:
dracut --regenerate-all -f && grub2-mkconfig -o /boot/grub2/grub.cfg

После выполнения команды выключите виртуальную машину и вновь перейдите в ее настройки, в пункте “Система” установите “Жёсткий диск” первым по порядку загрузки

Сохраните настройки и запустите виртуальную машину. Если вы все сделали по порядку и без ошибок, виртуальная машина будет запущена, а на экране отобразится привычное окно, где вы сможете ввести свой логин и пароль, чтобы авторизоваться в системе