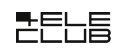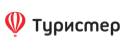Установка Windows из ISO-образа на VDS
В целом установка Windows на VDS практически не отличается от установки этой ОС на персональный компьютер или ноутбук. В данной инструкции мы опишем тонкости, которые нужно учесть при установке на выделенный сервер. В качестве примера будем использовать Windows 10.
В первую очередь необходимо загрузить ваш образ в личный кабинет.
Мы настоятельно рекомендуем использовать официальные образы от Microsoft или от лицензированных дистрибуторов. “Пиратские” образы могут содержать в себе вредоносные программы, которые будут использовать ресурсы вашего сервера в целях злоумышленников.
Также при выборе тарифа, пожалуйста, учитывайте системные требования выбранной вами версии Windows. В первую очередь нужно смотреть на объём диска и оперативной памяти. Попытка установить Windows 10 на сервер с 10 Гб диска и 1 Гб ОЗУ с большой долей вероятности завершится зависанием ещё в процессе установки.
Для windows 10 рекомендуем тарифа Medium с 4 Гб оперативной памяти и 40 Гб дискового пространства.
После загрузки образа и создания из него VDS (Инструкция) появится UEFI консоль:

Нужно написать команду reset и нажать Enter. После этого нужно дождать экрана загрузки системы с образа.

Нажмите кнопку enter чтобы система загрузилась с установочного образа.Длаее появится стандартное меню установки Windows.

Сейчас можно запустить установку, выбирая желаемые опции и нажимая “Далее” до появления окна выбора типа установки. Здесь нужно кликнуть на второй вариант “Выборочная: только установка Windows (для опытных пользователей)”:

По умолчанию, система виртуализации не видит диски, с которыми работает Windows:

Чтобы это исправить, установим драйвер для диска, но сперва лучше поставить драйвер сети. Иначе это придётся делать после установки системы. Для этого нужно нажать “Загрузить” -> “Обзор”, выбрать CD-диск virtio-win, в нём найти каталог NetKVM, внутри него каталог соответствующий версии устанавливаемой ОС и далее папка amd64. Покажем наглядно на скриншотах. Для Windows 10 мы выбрали папку win10. А, например, для Windows Server 2019 папка будет называться 2k19:



После успешной загрузки сетевого драйвера установим драйвер для диска. На том же CD в папке amd64 находится каталог с названием подходящим вашей версии Windows, его и нужно выбрать:

Далее можно установить систему на незанятое пространство или по желанию создать разделы:

После этого окна, установка продолжается станадартным образом до перезагрзуки системы.
Потом нужно нажать справа сверху кнопку “Отключить ISO”, дождать перезагрузки VDS и продолжить установку.
Впоследствии вы попадетё на рабочий стол, где останется только подключиться к сети
Инструкция по настройке сети в CMD или PowerShell доступна в этой статье.
Если же вам комфортнее работать с графическим интерфейсом Windows, то перейдите в “Панель управления” -> “Настройки сети” -> “Настройки параметров адаптера” и зайдите в свойства единственного адаптера:

В открывшемся окне нужно выбрать “IP версии 4” и зайти в его свойства:

В сетевых настройках неизменными остаются только два параметра:
Маска подсети: 255.255.255.255 Основной шлюз: 10.11.11.11
IP-адрес доступен на вкладке “Сеть / IP-адреса”, а DNS-серверы можно использовать как наши 91.201.54.5 и 91.201.52.5, так и любые другие на ваш вкус:

В некоторых случаях после первой перезагрузки настройку сети может потребоваться повторить, так как система будет запускать не из образа, а с диска.
На этом настройка завершена и можно в интерфейсе VNC нажать “Выход”, чтобы система загрузилась в стандартном режиме. Предварительно стоит запустить CMD и проверить работу сети утилитой ping:

Настройка мониторинга
По умолчанию ICMP-трафик в Windows заблокирован. Поэтому наш мониторинг не сможет получать ответ от запросов на пинг и будет сообщать о недоступности сервера. Для решения вопроса необходимо зайти в настройки брандмауэра Windows и активировать правило “Наблюдение за виртуальной машиной ICMPv4 (или ICMPv6 для IPv6) - входящий трафик”. Пример на скриншоте:

Настройка времени
По умолчанию Windows берёт время из BIOS, но на виртуальном сервере время в BIOS может не совпадать с локальным, и из-за этого после выключения или перезагрузки часовой пояс может сброситься на UTC.
Для решения вопроса необходимо создать параметр RealTimeIsUniversal с типом DWORD и значением 1 в разделе реестра:
HKEY_LOCAL_MACHINE\SYSTEM\CurrentControlSet\Control\TimeZoneInformation
Для этого можно создать файл с именем time.reg, заполнить его следующим содержимым:
Windows Registry Editor Version 5.00
[HKEY_LOCAL_MACHINE\SYSTEM\CurrentControlSet\Control\TimeZoneInformation]
"RealTimeIsUniversal"=dword:00000001
и запустить от имени администратора.