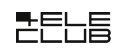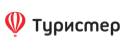Настройка memcached для WordPress (Версия 6+)
Сначала потребуется включить хранилище memcached:
-
перейдите в раздел хостинг
-
выберите нужный контейнер
-
кликните “Настройка тарифа”
-
в правой части страницы активируйте memcached
Memcached — это кэширующее хранилище, используемое для хранения данных в оперативной памяти. Настройка работы с memcached может ускорить время загрузки страниц вашего сайта.
Вам потребуется установить два плагина. В административной панели в разделе “Плагины”, далее “Добавить новый”. Административная панель по умолчанию доступна по
адресу http://sitename.ru/wp-admin, где sitename.ru - доменное имя вашего сайта.

На открывшейся странице в строке поиска наберите название плагина memcache и нажмите клавишу enter.

В окне результатов поиска нужно нажать на кнопку “Установить” рядом с названием плагина “Memcached Object Cache”:

Также в окне результатов поиска нужно нажать на кнопку “Установить” рядом с названием плагина “Batcache”:

Теперь потребуется изменить несколько файлов. Для этого воспользуйтесь файловым менеджером.
- откройте личный кабинет
- нажмите на нужный сайт
- откройте вкладку “Файлы”
- выберите “Файловый менеджер”
Переходим в папку www. Кликаем на файл wp-config.php, далее правым кликом из контекстного меню нажмите на “Правка”.

В открывшемся окне добавляем в файл строки
define ( 'WP_CACHE', true );
define( 'WP_CACHE_KEY_SALT', 'long random string' );
Вместо фразы long random string пишем 16 любых букв латинского алфавивта + цифры!

Cохраняем изменения комбинацией клавиш ctrl+s
Переходим в папку wp-content/plugins/memcached и скачиваем файл object-cache.php. Далее нам нужно вернуться в папку wp-content и загрузить туда файл object-cache.php. Для того чтобы вернуться на одну папку вверх, нужно нажать на иконку папки с именем .. . После того как Вы загрузили файл в папку wp-content, это должно выглядеть так

Переходим в папку wp-content/plugins/batcache и скачиваем файл advanced-cache.php. Далее нам нужно вернуться в папку wp-content и загрузить туда файл advanced-cache.php. После того как Вы загрузили файл в папкуwp-content`, это должно выглядеть так

Теперь нужно вернуться в административную панель сайта. После этого открыть раздел “Плагины”, далее “Установленные”.

Находим установленный плагин “Batcache Manager” и нажимаем кнопку “Активировать”

Настройка завершена.